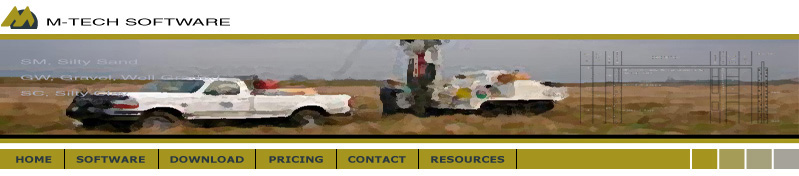
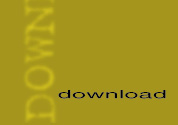
Click on the link, at right, and select "Save" to download the .ZIP file. Then, right-click the .ZIP file and select "Extract All" to obtain the setup .EXE file. Double-click it to start the installation.
DOCUMENTATION:
After installation, GEO2022.PDF files will be found in the \Documents\M-Tech folder.
QuickLog, QuickCross/Fence, QuickGIS, QuickSoil, GeoWriter
The five modules, QuickLog, QuickCross/Fence, QuickGIS, QuickSoil and GeoWriter are contained in one integrated application called "Geotechnical
Graphics," or "GeoGraphics" for short. After installation, all five modules in Geotechnical Graphics run in "demo" mode. However, after you have made a purchase, you
will receive a password which will unlock the modules you've chosen. In summary: whether you are an owner or you are just trying the demo,
you download the same file -- a password entered after installation controls which modules run in full mode.
Download Files
Geotechnical Graphics v. 2022.6 (released Jan 9, 2024)
QuickLog, QuickCross/Fence Brochure (23 Page, Printable PDF document)
Enhanced DXF Drivers for Geotechnical Graphics (Optional) (Unzip and copy files into Program Files\mtech20xx folder)
Version 2014 is no longer available for download. If you are a v. 2014 user, please upgrade to v. 2022 (free as part of your plan). See the download/install instructions, left.
If this is your first time installing GeoGraphics to your computer, you are ready to run the software right after completing the installation process. However, if a previous version
of GeoGraphics has been installed on your computer, you will need to replace the current "M-Tech" folder under documents before running v. 2022. To do so, follow these steps...
Find the "M-Tech" folder under "Documents" and rename it to "M-Tech2" or similar.
Run v. 2022 then exit it (for now). View the \Documents folder again. A new M-Tech folder should now appear there. You can copy your logo.bmp file, defcolor.col, desitems.des from M-Tech2
to M-Tech (if you had modified them and want to continue using them). If you are a licensed user, you will need to select "Utilities < License Setup" from the main menu to enter your License Code,
Company Name, and Username.
GeoWriter is found in QuickLog by selecting "Data-Entry < Lithology/Descriptions - Multi Layer" from the main menu. If you paste data into this editor or use the "Translate" button to expand
shorthand text into full text, you will be charged by the number of characters pasted/translated when you click "OK." You will be asked to Login. If you are a Pay-As-You-Go user, login as usual.
If you are in Demo mode or have a Stand-Alone, HW Key, Network license, please contact M-Tech to obtain a Pay-As-You-Go account. You can have a free trial of GeoWriter.
Groundwater Assist - ChemGraph
Download Files
ChemGraph





